Microsoft rilascia una nuova versione di Windows? No, niente panico! La versione che tratterò in questo articolo è molto importante per risolvere alcuni problemi di ordine pratico sulla manutenzione del PC e molto altro ancora.
Windows Preinstallation Environment (noto come Windows PE) è una versione molto lite di Windows che non ha come scopo quello di creare un sistema operativo bootable come Linux Knoppix o Ubuntu che può essere usato su qualsiasi PC senza la necessità di avere un HDD sotto, ma si pone lo scopo di andare in soccorso dell'Amministratore/Utente medio avanzato per risolvere alcune problematiche che possono verificarsi prima di una installazione o in amministrazione nel corso del tempo.
La prima versione di Windows PE nasce con Windows XP, ed ha lo scopo di creare dei CD di supporto per poter, ad esempio, ripristinare un sistema operativo. Per chi possiede o a possieduto un Asus Eee PC 900 con Windows XP preinstallato, si sarà trovato di fronte un tale sistema, il cui unico scopo è quello di ripristinare il sistema usando un lettore DVD esterno.
Questa versione era ad uso esclusivo dei fabbricanti (OEM) ed è stata resa disponibile freeware da Microsoft dopo l'avvento di Windows Vista (stesso discorso vale anche per Windows 7 di prossima uscita).
In questo post mostrerò come creare una memoria SD (ma anche penna USB) di manutenzione e ripristino per un PC.
Prima di proseguire, ho fatto diversi test prima di scrivere questo post. Questi sono stati brillanti sui netbook Acer Aspire One e Asus Eee PC 900, ma disastrosi su un P4 fisso.
Premesso ciò, per chi vuole provarci... ecco cosa fare.
In primo luogo ci sono tre possibili strade da seguire per effettuare:
Il punto 2 è la soluzione più semplice, anche se i problemi cui si va incontro sono principalmente due: il sistema per cui è stato progettato è il computer HP 2533t Mobile Thin Client, il secondo è che il sistema integrato usa una tastiera di tipo americana, che diventa difficile da gestire poiché si usa solo la consolle a caratteri anche se in ambiente Windows.
La terza strada, cioè quella di scaricare il file Ghost ha almeno un vantaggio, è semplice da usare e l'installazione sulla Memoria SD oppure su una penna USB è immediata. Non solo, il vantaggio successivo è che ha anche installato Ghost ver 11 per Windows.
In alcuni articoli pubblicati nella sezione Symantec Ghost ho fatto riferimento ancora a vecchi sistemi MS-DOS con tutti i problemi che ne conseguono in relazione ad un sistema operativo (che solo con Windows 98 o ME) gestisce a fatica il file system FAT32.
Con questa versione si bypassano i limiti imposti da MS-DOS, non ultimo la quasi impossibilità di creare un floppy o SD/USB Flash di avvio che possa leggere i lettori DVD di ultima generazione.
Non solo, ma anche i file system non solo più bloccati al FAT32, ma si può usare tranquillamente l'NTFS (si consiglia di splittare i file su backup di sistema di spazio maggiore a 4GB, poiché Ghost su NTFS ha la tendenza ad usare un unico file con tutto il backup sopra), aumentando la sicurezza dei file di backup.
Per creare una memoria di ripristino si devono fare i seguenti passi:
Windows Preinstallation Environment (noto come Windows PE) è una versione molto lite di Windows che non ha come scopo quello di creare un sistema operativo bootable come Linux Knoppix o Ubuntu che può essere usato su qualsiasi PC senza la necessità di avere un HDD sotto, ma si pone lo scopo di andare in soccorso dell'Amministratore/Utente medio avanzato per risolvere alcune problematiche che possono verificarsi prima di una installazione o in amministrazione nel corso del tempo.
La prima versione di Windows PE nasce con Windows XP, ed ha lo scopo di creare dei CD di supporto per poter, ad esempio, ripristinare un sistema operativo. Per chi possiede o a possieduto un Asus Eee PC 900 con Windows XP preinstallato, si sarà trovato di fronte un tale sistema, il cui unico scopo è quello di ripristinare il sistema usando un lettore DVD esterno.
Questa versione era ad uso esclusivo dei fabbricanti (OEM) ed è stata resa disponibile freeware da Microsoft dopo l'avvento di Windows Vista (stesso discorso vale anche per Windows 7 di prossima uscita).
In questo post mostrerò come creare una memoria SD (ma anche penna USB) di manutenzione e ripristino per un PC.
Prima di proseguire, ho fatto diversi test prima di scrivere questo post. Questi sono stati brillanti sui netbook Acer Aspire One e Asus Eee PC 900, ma disastrosi su un P4 fisso.
Premesso ciò, per chi vuole provarci... ecco cosa fare.
In primo luogo ci sono tre possibili strade da seguire per effettuare:
- Scaricare dal sito Microsoft il WAIK (Windows Automated Installation Kit, circa 1GB)
- Scaricare dal sito della HP un interessantissimo programma per creare sia un CD che una penna USB con Windows PE con la pecca di una testiera americana (circa 500MB)
- Scaricare un file GHO da dicecca.net, con annesso Ghost32 per Windows Ver. 11 per riprisitnarlo su un memoria ed usarla (circa 250MB)
Il punto 2 è la soluzione più semplice, anche se i problemi cui si va incontro sono principalmente due: il sistema per cui è stato progettato è il computer HP 2533t Mobile Thin Client, il secondo è che il sistema integrato usa una tastiera di tipo americana, che diventa difficile da gestire poiché si usa solo la consolle a caratteri anche se in ambiente Windows.
La terza strada, cioè quella di scaricare il file Ghost ha almeno un vantaggio, è semplice da usare e l'installazione sulla Memoria SD oppure su una penna USB è immediata. Non solo, il vantaggio successivo è che ha anche installato Ghost ver 11 per Windows.
In alcuni articoli pubblicati nella sezione Symantec Ghost ho fatto riferimento ancora a vecchi sistemi MS-DOS con tutti i problemi che ne conseguono in relazione ad un sistema operativo (che solo con Windows 98 o ME) gestisce a fatica il file system FAT32.
Con questa versione si bypassano i limiti imposti da MS-DOS, non ultimo la quasi impossibilità di creare un floppy o SD/USB Flash di avvio che possa leggere i lettori DVD di ultima generazione.
Non solo, ma anche i file system non solo più bloccati al FAT32, ma si può usare tranquillamente l'NTFS (si consiglia di splittare i file su backup di sistema di spazio maggiore a 4GB, poiché Ghost su NTFS ha la tendenza ad usare un unico file con tutto il backup sopra), aumentando la sicurezza dei file di backup.
Per creare una memoria di ripristino si devono fare i seguenti passi:
- Scaricare il file winpe.zip da dicecca.net
- Scaricare Ghost32 da dicecca.net
- Scompattare il file winpe.zip
- Far partire da Windows il file ghost32.exe e seguire le seguenti schermate
Dopo aver cliccato su Continue, si torna alla prima schermata.
Cliccando su Quit si esce dal programma
A questo punto avrete la pennetta con il Windows PE 2.0 installato e pronto all'uso, per ghostare o ripristinare file ghost o quant'altro è necessario per amministare i calcolatori che non funzionano.
Facendo partire la penneta appena creata, ecco ciò che apparirà nelle prossime schermate:
Il sistema operativo viene caricato su una unità virtuale identificata dalla lettera X, mentre il disco host, cioè quello che materialmente contiene il WinPE è identificato dalla prima lettera disponibile (generalmente D, se su un PC il disco D è una partizione estesa o comunque non marcata come di sistema)
Per poter dare i comandi al sistema, come detto si usa la consolle a caratteri.
Un programma che si può aggiungere sulla pennetta è il MidnightCommander (versione free del più noto Norton Commander) che può dare una mano a muoversi attravero i dischi e la struttura dei file, usando i tasti freccia o il mouse.








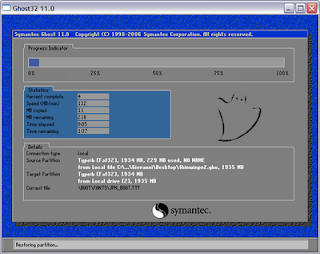





Commenti
Vorrei creare una penna usb con wpe per farci girare il sw GetDataBack, per tentare il recupero dati del hd del mio eeepc... ma sono ignorantissima e ho dei dubbi:
- dove e quando lo copio il plugin per il sw?
http://www.runtime.org/peb.htm
- riesco a far partire la grafica del sw e come?
Grazie per ogni suggerimento!
Il problema che mi poni è piuttosto complesso e a questo momento non so come integrare il programma che all'interno del Windows PE mio.
Comunque, mi sembra di aver capito che puoi usare la "concorrenza" di BartPE, che è il modello di riferimento di questo programma di recovery. Vedi un po'.
Mi dispiace non poterti essere d'aiuto più di tanto...