Quante volte vi è capitato di dover usare Internet col vostro magnifico portatile (qualunque esso sia) e non avevate a presso la chiavetta Internet?
Forse mai... a me è capitato diverse volte...
Apple ha attivato sul suo melaphonino una utilità di sistema molto comoda soprattutto per chi è spesso in movimento ed ha necessità di collegarsi col pc o tablet ma non possiede o dimentica la chiavetta Internet.
Attenzione però: PRIMA DI PROSEGUIRE ASSICURATEVI CHE IL VOSTRO CONTRATTO INTERNET SUL MELAPHONINO NON ABBIA PARTICOLARI LIMITAZIONI TALI DA FAR SCHIZZARE LA BOLLETTA O SCARICARE IL CREDITO
Detto questo vediamo quali sono i passi da effettuare.
L'iPhone che abbiamo usato ha installato iOS 6.0.0 ed è un pochino diverso nella gestione rispetto alla versione iOS 5.x
1 - Cliccare sull'icona Impostazioni -> Cellulare -> Abilita 3G per abilitare la connessione UMTS/HSDPA
2 - Cliccare su Impostazioni -> Cellulare - > Hotspot personale ed abilitatelo spostando la linguetta
3 - A questo punto l'iPhone non usa più il traffico sulla rete Wi-Fi casalinga (se connesso, supponendo che via sia in casa un router) ma si è spostato verso il 3G della Connessione (sperando che la rete che usate abbia campo decente)
4 - Ora accediamo sul PC (o Tablet che abbia il Wi-Fi) alla sezione Wi-Fi e cerchiamo il nostro iPhone.
Nel caso specifico è: iPhone di Giovanni di Cecca, acm (da notare nell'immagine che il segnale è a tutto campo, poiché si trova a 20cm dal PC) e clicchiamo su Connetti
5 - Immettiamo la Password che ci ha fornito l'iPhone (situato nella posizione Passowrd Wi-Fi, che è, oltretutto, anche personalizzabile) e clicchiamo su OK (imamgine di un PC con Windows 7)
6 - Aspettiamo qualche secondo che la configurazione faccia effetto e... et voilà... siamo connessi in Internet col nostro melaphonino.
Si può connettere anche con USB (sconsigliatissimmo a meno che non abbiate iTunes, e la batteria in procinto di collassare. iPhone carica la batteria ogni volta che si connette il cavo al PC) oppure in Bluetooth
Forse mai... a me è capitato diverse volte...
Apple ha attivato sul suo melaphonino una utilità di sistema molto comoda soprattutto per chi è spesso in movimento ed ha necessità di collegarsi col pc o tablet ma non possiede o dimentica la chiavetta Internet.
Attenzione però: PRIMA DI PROSEGUIRE ASSICURATEVI CHE IL VOSTRO CONTRATTO INTERNET SUL MELAPHONINO NON ABBIA PARTICOLARI LIMITAZIONI TALI DA FAR SCHIZZARE LA BOLLETTA O SCARICARE IL CREDITO
Detto questo vediamo quali sono i passi da effettuare.
L'iPhone che abbiamo usato ha installato iOS 6.0.0 ed è un pochino diverso nella gestione rispetto alla versione iOS 5.x
1 - Cliccare sull'icona Impostazioni -> Cellulare -> Abilita 3G per abilitare la connessione UMTS/HSDPA
2 - Cliccare su Impostazioni -> Cellulare - > Hotspot personale ed abilitatelo spostando la linguetta
3 - A questo punto l'iPhone non usa più il traffico sulla rete Wi-Fi casalinga (se connesso, supponendo che via sia in casa un router) ma si è spostato verso il 3G della Connessione (sperando che la rete che usate abbia campo decente)
4 - Ora accediamo sul PC (o Tablet che abbia il Wi-Fi) alla sezione Wi-Fi e cerchiamo il nostro iPhone.
Nel caso specifico è: iPhone di Giovanni di Cecca, acm (da notare nell'immagine che il segnale è a tutto campo, poiché si trova a 20cm dal PC) e clicchiamo su Connetti
5 - Immettiamo la Password che ci ha fornito l'iPhone (situato nella posizione Passowrd Wi-Fi, che è, oltretutto, anche personalizzabile) e clicchiamo su OK (imamgine di un PC con Windows 7)
6 - Aspettiamo qualche secondo che la configurazione faccia effetto e... et voilà... siamo connessi in Internet col nostro melaphonino.
Si può connettere anche con USB (sconsigliatissimmo a meno che non abbiate iTunes, e la batteria in procinto di collassare. iPhone carica la batteria ogni volta che si connette il cavo al PC) oppure in Bluetooth



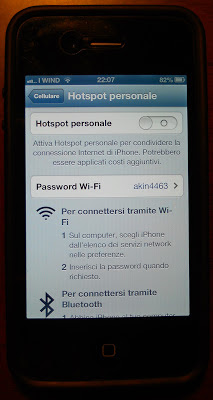



Commenti