Abbiamo visto nei precedenti come installare un server web completo.
Affrontiamo ora il l'installazione del PHPMyAdmin, una interfaccia grafica che ci consente di amministrare la base di dati MySQL in modo più user-frinedly.
Può sembrare banale, ma per prima cosa dobbiamo aver installato nel nostro server, più gnericamente nel nostro sistema il linguaggio PHP.
Tramite la consolle (SSH) acediamo al server e accediamo con i permessi di root o SuperUtente.
Le prossime schermate si riferiscono a Linux Ubuntu Server 10.04.4.
A differenza delle altre applicazioni che abbiamo trattato, installate in fase di setup, PHPMyAdmin deve essere installato da zero.
Usiamoil seguente comando:
sudo apt-get installa phpmyadmin
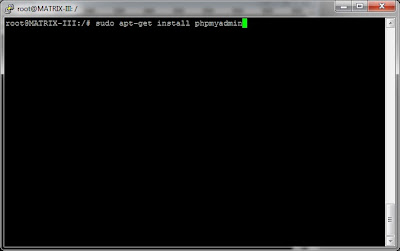 |
| Installazione di PHPMyAdmin - 1 |
 |
| Installazione di PHPMyAdmin - 2 |
Questa schermata ci avvisa che verranno occupati 26MB.
Ad un certo punto ci verrà fatta la seguente domanda:
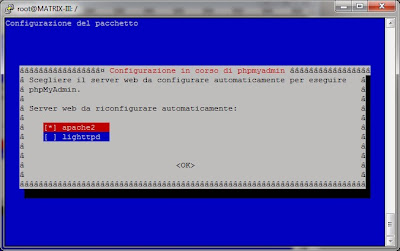 |
| Installazione di PHPMyAdmin -3 |
Ovviamente sceglieremo Apache2 con nostro service di pagine web
Dopo la fase di installazione dei pacchetti, il sistema chiederà di configurare il database con dbconfig-commn:
 |
| Installazione di PHPMyAdmin -4 |
Cliccando su SI dobbiamo inserire la password di root di MySQL (che abbiamo scelto ed appuntato in fase di installazione del server o di MySQL, se fatto non contestualmente)
 |
| Installazione di PHPMyAdmin -5 Password root di MySQL |
E poi verrà richiesto di installare la password di PHPMyAdmin (da appuntare e conservare insieme alle altre). Ovviamente verrà richiesto di inserire due volte la password
 |
| Installazione di PHPMyAdmin -5 Password di PHPMyAdmin |
 |
| Installazione di PHPMyAdmin -6 Retype Password di PHPMyAdmin |
Dopo questa ultima fase il programma è installato.
 |
| Installazione di PHPMyAdmin -7 Fine installazione di PHPMyAdmin |
Per accedere all'interfaccia dal browser dobbiamo scrivere (usando, ad esempio il nostro esempio):
http://192.168.1.36/phpmyadmin
oppure nel caso di un DNS Dinamico o meno
http://thematrixmachine.net/phpmyadmin
 |
| Installazione di PHPMyAdmin -8 Inserire Login e Passowrd di root o utente di MySQL |
 |
| Installazione di PHPMyAdmin - 9 Collezioni DB in PHPMyAdmin |
La visualizzazione di PHPMyAdmin così è attiva solo se sul sistema non abbiamo attivato i VirtualHost
Nel caso avessimo più di un sito che va sul PC, dobbiamo dire al Server cosa deve fare.
Le opzioni sono due e sono ugualmente valide.
La prima, più semplice è quella di creare un sottodominio ad hoc, ad esempio
http://phpmyadmin.thematrixmachine.net
Seguendo la procedura descritta nell'articolo Linux - Apache2 - Attivare i Virtual Host per avere più domini su un server creiamo un nuovo VirtualHost chiamato appunto phpmyadmin.thematrixmachine.net
Dove punterà?
Ovviamente non punterà alla cartella /var/www/[qualcosa], ma punterà alla cartalla
/usr/share/phpmyadmin
 |
| Installazione di PHPMyAdmin - 10 Impostazioni del sito phpmyadmin.thematrixmachine.net |
Oppure è possibile creare un alias all'interno di un nome a dominio (quindi /phpmyadmin), facendo la seguente modifica ad un altro file di sito:
 |
| Installazione di PHPMyAdmin - 11 Impostazioni del sito thematrixmachine.net |
Articoli correlati


Commenti