 |
| THE MATRIX MACHINE Project |
Anni fa pubblicai un progetto chiamato THE MATRIX MACHINE Project dove usavo un vecchio PC con processore Pentium 166MMX, 32 MB di RAM e 2GB di disco rigido, per creare un piccolo Web Server con Windows 98 come Sistema Operativo, (era un po' più complesso nella sua totalità) che faceva anche da router di rete in una rete domestica e/o rete d'ufficio.
A distanza di quasi 10 anni da quel progetto ripropongo sul Blog una versione (sempre con un PC riciclato) con Linux.
Il PC in questione non si discosta molto (per gli standard attuali) da quello usato all'epoca (AMD Athlon 1,2GHz e 256MB di RAM) solo il disco è un po' più grande e performante.
Una volta scaricata l'immagine ISO e creato il CD, facciamo partire il PC e facciamo caricare il sistema operativo
Prima di proseguire abbiamo bisogno anceh di un DNS Dinamico gratuit o a pagamentoi (tipo DynDNS)
 |
| Linux Ubuntu Server - 0 Dati del PC in uso |
 | |
| Linux Ubuntu Server - 1 Scelta della Lingua |
 |
| Linux Ubuntu Server - 2 Schertama di installazione |
 |
| Linux Ubuntu Server - 3 Scelta della tastiera |
 |
| Linux Ubuntu Server - 4 Scelta della tastiera |
 |
| Linux Ubuntu Server - 5 Scelta della lingua del menu di setup |
 |
| Linux Ubuntu Server - 6 Scelta della tastiera del menu di setup |
 |
| Linux Ubuntu Server - 7 Selezione della rete tramite DHCP |
 |
| Linux Ubuntu Server - 8 Errore della rete tramite DHCP |
 |
| Linux Ubuntu Server - 9 Errore della rete tramite DHCP - Selezione della Rete Manualmente |
 |
| Linux Ubuntu Server - 10 Inserimento dell'indirizzo della rete locale |
In questo caso abbiamo inserito 192.168.1.36
Quello indicato non è dato adl DHCP, ma è dato da noi coì la macchina avrà sempre lo stesso numero e non varierà nel caso di riavvio. Questo è necessario perché a differenza dei PC desktop classici (smartphone e tablet) non richiede un servizio (e quindi può avere un ip dinamico) ma lo fornisce. Segue di logica che l'indirizzo deve essere statico.
Gli indirizzi 192.168.x.x sono di rete privata e non pubblici (ovvero non sono visibili fuori la rete locale). Non è un problema in senso stretto, affronteremo in in altro post come gestire questo genere di problemi.
 |
| Linux Ubuntu Server - 11 Inserimento dell'indirizzo della rete locale: subnet mask |
Lla subnet mask è la maschera di sottorete. Nelle reti locali di Classe C come questa è sempre 255.255.255.0
 |
| Linux Ubuntu Server - 12 Inserimento dell'indirizzo della rete locale: indirizzo del Gateway |
L'indirizzo del Gateway è l'inidirizzo della macchina (router) che è il termine ultimo di comunicazione tra rete interna e internet, in genere 192.168.1.1
 |
| Linux Ubuntu Server - 13 Inserimento dell'indirizzo della rete locale: indirizzo del DNS |
L'indirizzo è lo stesso per il server dei Nomi (Domain Name Server - DNS)
 |
| Linux Ubuntu Server - 14 Inserimento dell'indirizzo della rete locale: Nome Host |
A questo punto inseriamo il nome dell'Host, ovvero del PC, come si fa in Windows
 |
| Linux Ubuntu Server - 15 Inserimento dell'indirizzo della rete locale: Dominio dell'Host |
In Windows, generalmente si usa il Gruppo e sul gruppo si usa, generalmente, Workgroup.
Su Linux vale lo stesso discorso, ma, visto che dovremo metterlo in Rete per alcuni servizi, ho preferito usare il nome a dominio thematrixmachine.net che è il dominio che useremo per accedere ai servizi del sistema (in un articolo specifico approfondiremo il concetto di Dymanic DNS)
 |
| Linux Ubuntu Server - 16 Partizionamento del Disco |
In questo esempio useremo l'intero disco per il sistema.
 |
| Linux Ubuntu Server - 17 Partizionamento del Disco - Definizione disco |
 |
| Linux Ubuntu Server - 18 Partizionamento del Disco - Definizione Massima dello spazio |
Il disco usato per questo esempio è solo di 20GB, quindi usiamo tutto il disco.
La potremmo dire al sistema che per il nostro scopo potrebbe essere necessario solo una porzione di disco (espresso in percentuale o in GB)
Per semplicità (dato sia lo spazio a disposizione che lo scopo illustrativo di questo post) usiamo tutto il disco
 |
| Linux Ubuntu Server - 19 Partizionamento del Disco - Scrittura sul disco delle moditfiche |
Cliccando su Si verranno apportate le modifiche
Dopo l'installazione di alcuni pacchetti il Setup chiederà di creare il primo utente.
Questo utente (che al momento dell'accesso è un semplice utente) è in effetti l'utente root (il prompt cambia da $ a #), ovvero il SuperUtente padrone assoluto del PC e di Linux...
Le prossime immagini mostrano la configurazione
 |
| Linux Ubuntu Server - 20 Impostazioni Utenti e Password |
 |
| Linux Ubuntu Server - 21 Impostazioni Utenti e Password - Utente |
 | ||
| Linux Ubuntu Server - 22 Impostazioni Utenti e Password - Utente |
 |
| Linux Ubuntu Server - 23 Impostazioni Utenti e Password - Utente |
 |
| Linux Ubuntu Server - 24 Impostazioni Utenti e Password - Password |
 |
| Linux Ubuntu Server - 25 Impostazioni Utenti e Password - Retype Password |
 |
| Linux Ubuntu Server - 26 Impostazioni Utenti e Password - Cifratura della Password |
E' consigliabile attvare questa opzione per proteggere il sistema da assalti da web
 |
| Linux Ubuntu Server - 27 Configurazione del Server Proxy |
Nel nostro caso lasciamo vuoto il campo, non server.
A questo punto, avendo già definito l'IP del PC Server (ovviamente deve essere unico l'IP sennò va in conflitto...), riattacchiamo il cavo di rete e continuiamo con l'installazione dei pachetti.
 |
| Linux Ubuntu Server - 28 Installazione pacchetti |
 |
| Linux Ubuntu Server - 29 Installazione pacchettidi Web Servicing |
- DNS Server
- LAMP Server (Linux-Apache-MySQL-PHP)
- Mail Server
- OpenSSH Server (il terminale remoto, già attivo a fine configurazione della macchina)
- Samba Server per lo scambio di cartelle con sistemi non Unix/Linux
 |
| Linux Ubuntu Server -30 MySQL - Password di MySQL |
 |
| Linux Ubuntu Server -31 MySQL - Retype Password di MySQL |
Anche il servizio di MySQL si installa alla fine del setup ed è attivo già da subito.
In queste due schermate andiamo ad inserire la password di root, che è quella del SuperUtente della base di dati.
MySQL, segue un suo percorso e rientra nella categoria, appunto, delle basi di dati,
Su MySQL, tratteremo come installare il programma PHPMyAdmin (in un altro articolo) che è una interfaccia grafica su base PHP della base di dati
 |
| Linux Ubuntu Server -32 Confugurazione di Postfix |
Qui lasciamo Sito Internet ed andiamo avanti
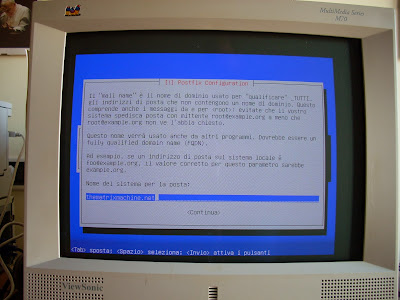 |
| Linux Ubuntu Server -33 Nome del sistema per la posta |
Qui inseriamo il nome a dominio che abbiamo scelto.
In questo caso thematrixmachine.net
Come messo nella premessa, all'immagine 0, quello che serve, oltre un PC ed una copia di Linux Ubuntu 10.04 è un DNS Dinamico.
 |
| Linux Ubuntu Server -34 Boot Loader GRUB |
Si deve selezionare SI e poi Invio
 |
| Linux Ubuntu Server -35 Riavvio del sistema |
Siamo arrivati alla fine del nostro percorso di installazione.
Il sistema di riavviera per attivare tutti i servizi ed i programmi installati
Alla fine del riavvio avremo:
 | |
| Linux Ubuntu Server -35 Schermata dopo il riavvio |
Inseriamo login e password che abbiamo scelto durante il setup ed avremo:
 |
| Linux Ubuntu Server -36 Schermata dopo il riavvio |
 |
| Linux Ubuntu Server -37 Schermata dopo il riavvio |
- Aggiornamento dei file nei repository
- Aggiornamento dei pacchetti installati
sudo su
e poi inserire la password dell'account usata nelle schermate 20-26 di questo post (ricordo che
A questo punto siamo in modalità root o Superutente (in poche parole Dio, e lo notiamo da fatto che il prompt da $ diventa #) e possiamo effettuare gli aggiornamenti al sistema, che ovviamente dovrà essere connesso alla rete.
Per aggiornare i repository scriviamo
sudo apt-get update
Il sistema inizierà ad aggiornare il file dei repository sul server, ci vorrà un po' di tempo a secondo della velocità di connessione e di grandezza dei repository
Per upgradare l'intero sistema, scriviamo
sudo apt-get upgrade
Io sistema mostrerà la seguente schermata:
 |
| Linux Ubuntu Server -38 Aggiornamento dei pacchetti installati |
Articoli correlati
- Linux - Installare un Web Server
- Linux - Apache2 - Attivare i Virtual Host per avere più domini su un server
- Linux - Attivare il PHP sulle cartelle dei siti web di Apache2
- PHP - Modificare i campi post_max_size e upload_max_size in php.ini
- Linux - Installare PHPMyAdmin
- Linux - Installare ddclient per il Dynamic DNS

Commenti