In un precedente post abbiamo attivato il php sulla cartella di apache2 per la pubblicazione sia di file in html che in php.
Uno dei limiti che ha il PHP è che di default non consente l'upload di file che hanno dimensione superiore a 8MB.
Il motivo risiede nella necessità di non sovraccaricare la rete nello scambio di file.
Ma, come nel caso del PHPMyAdmin è necessario avere una maggiore quantità di memoria perché alcuni backup della base di dati posso essere più grandi.
Ma questo descritto è solo un caso particolare.
Altri casi possono essere la necessità di uplodare all'interno di content file di grandi dimensioni, o ancora gestire grosse quantità di memoria per alcune tipologie di applicazioni php.
Insomma i casi sono veramente tanti.
Per fare ciò dobbiamo modificare il file php.ini che si trova nella cartella /etc/php5/apache2
 | |
| PHP - 1 Modificare php.ini |
Visto che il file è molto grande, usiamo il Midnight Commander (MC) per semplificarci la vita.
Per prima cosa andiamo in modalità root o Super Utente usando il comando sudo su e poi, con MC posizioniamoci sul file php.ini nella cartella /etc/php5/apache2
con F4 attiviamo l'editor di MC e con il tasto F7 attiviamo la funzione cerca (con nano, scriviamo nano php.ini e poi CTRL + w per attivare la funzione cerca)
Come mostrato nell'immagine precedente dobbiamo cercare post_max_size (oppure post_max se non ci va di scrivere molto)
Mettiamo il simbolo ; sulla riga dove si trova post_max_size, così da salvare la precedente configurazione.
Riscriviamola e al posto di 8M mettiamo 512M
 |
| PHP - 2 Modificare php.ini - post_max_size |
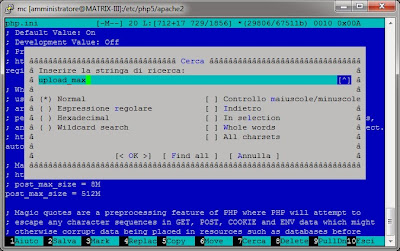 |
| PHP - 3 Modificare php.ini - upload_max_size |
 |
| PHP - 4 Modificare php.ini - upload_max_size |
A questo punto dobbiamo salvare il file (F2 per salvare e F10 per uscire da MC, oppure CTRL + o per salvare e CTRL + x per uscire da nano), e poi dobbiamo riavviare il servizio apache2
sudo service apache2 restart
Articoli correlati


Commenti