In un'era sempre più connessa in Wi-Fi si può avere la necessità di fare da ponte con il proprio PC ad un'area non coperta dal Wi-Fi del router.
Windows 10 ha integrato un'app che consente, nativamente, di poter fare da Hot Spot Wi-Fi, con il proprio PC e la connessione via cavo
Come si fa?
In basso a destra dove c'è l'orologio c'è il terminale di connessione.
Cliccando il tasto sinistro del mouse abbiamo
Cliccando il pulsante Hotspot mobile (a destra), abbiamo
Abbiamo attivato la modalità Hot Spot
Per conoscere la password di accesso, clicchiamo il tasto destro sopra (nella figura la scritta DESKTOP), clicchiamo Vai a Impostazioni
Qui abbiamo la password generata dal PC che è ovviamente modificabile
Dallo smartphone (o qualsiasi altro dispositivo, abbiamo)
La selezioniamo ed inseriamo la password che abbiamo visto sul PC
Sul PC avremo
Il sistema ci mostra quale dispositivo è connesso e qual'è il suo indirizzo IP
Ovviamente non può stare sulla stessa rete, ma il PC fa da Router e crea una rete similare ma differente







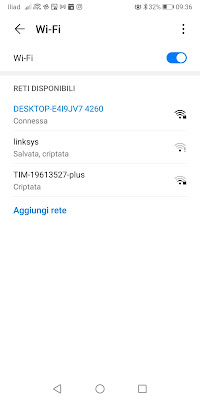


Commenti