Il Desktop Remoto di Windows, è una utility che esiste da ormai 2 decadi, e nacque in modalità nativa con Windows XP.
Ad oggi, esistono moltissimi programmi 3rd party che consentono di collegare il computer in remoto con i più disparati dispositivi dallo smartphone al PC al Mac, ma quasi tutti a pagamento.
Desktop Remoto, però rimane ancora a buon mercato essendo una utility interna a Windows 10.
Come si attiva su Windows 10 in rete locale
Partiamo da un presupposto, per il momento, che l'attivazione del programma lo gestiremo su uno o più computer all'interno di una rete locale (per intenderci quella identificata da 192.168.x.x, ovvero quella sotto a qualsiasi router esistente)
Poi valuteremo come gestire il programma da Internet
Un altro presupposto è che il nostro PC abbia un Nome Utente ed una Password obbligatoriamente!!!
Cliccando il tasto destro del mouse sul desktop (lontano da icone) compare il seguente menu a tendina
Cliccando Impostazioni Schermo, compare la seguente schermata
La penultima voce è, appunto Desktop Remoto.
Di base questa opzione è spenta su Windows e per essere utilizzata va attivata (va ricordato che funziona solo su versione Pro o superiore, non è utilizzabile sulle versioni Home).
Attivata, abbiamo la seguente immagine.
A questo punto il computer può essere riconosciuto sulla Rete Locale (come detto quella sotto il router).
La connessione da PC in Rete Locale
Da Start -> Accessori di Windows attiviamo il programma: Connessione Desktop Remoto
In generale il nome dell'Utente deve essere quello del PC (l'account Microsoft funziona solo in assenza di utente locale sul PC)
Una volta connesso, verrà richiesto Nome Utente e Password
e dopo potrebbe essere visualizzato questa immagine:
Se il computer è il nostro, possiamo soprassedere e cliccare SI
Ed ecco il nostro Desktop Remoto:
sul quale possiamo operare come se stessimo veramente in ufficio o a casa nostra sul nostro PC.
Mentre sull'altro PC, quello collegato in remoto, per Privacy, compare la schermata di accesso Login/Password
Va detto che se si usano più monitor, Desktop Remoto ne visualizzerà uno con tutte le icone degli altri monitor sullo stesso schermo riadattato a quello del PC che visualizza il PC remoto.
Connessione da Internet ad 1 singolo PC con Desktop Remoto (con o senza IP variabile)
Come abbiamo visto in moltissime occasioni sul THE MATRIX MACHINE Project - Linux, è possibile instradare da Internet un servizio su una macchina, anche se l'indirizzo IP Pubblico è fluttuante, ovvero non è statico (come accade nella stragrande maggioranza dei contratti Home di Internet)
Su come attivare un DNS Dinamico, si rimanda al Router ed alla compagnia di TLC usata, in molti casi (soprattutto TIM) si usa il sito dyndns.it, oppure (ma è costoso) dyn.com ora di proprietà Oracle.
In generale, per attivare una connessione diretta ad un PC singolo da Internet, dobbiamo instradare nel nostro router la porta ed l'indirizzo IP al quale connettersi.
In generale sono:
<IP>, Porta 3389
Sia per il protocollo UDP che per il Protocollo TCP.
(<IP> indica l'IP statico del nostro PC in casa/ufficio, nel nostro esperimento 192.168.1.175):
Esempio di instradamento router per Desktop Remoto
Carichiamo il programma Connessione a Desktop Remoto e mettiamo il nome a dominio del nostro PC
Ovviamente ci chiederà il Nome Utente e Password della macchina
Connettersi al PC remoto con lo Smartphone/Tablet
La cosa interessante è che una volta costruita l'infrastruttura è possibile connettersi al PC Remoto nostro anche usando lo smartphone.
Microsoft ha rilasciato sia per Android che per iOS una app che installata consente di accedere al nostro PC remoto anche dispositivo mobile
Ad esempio su Android
 |




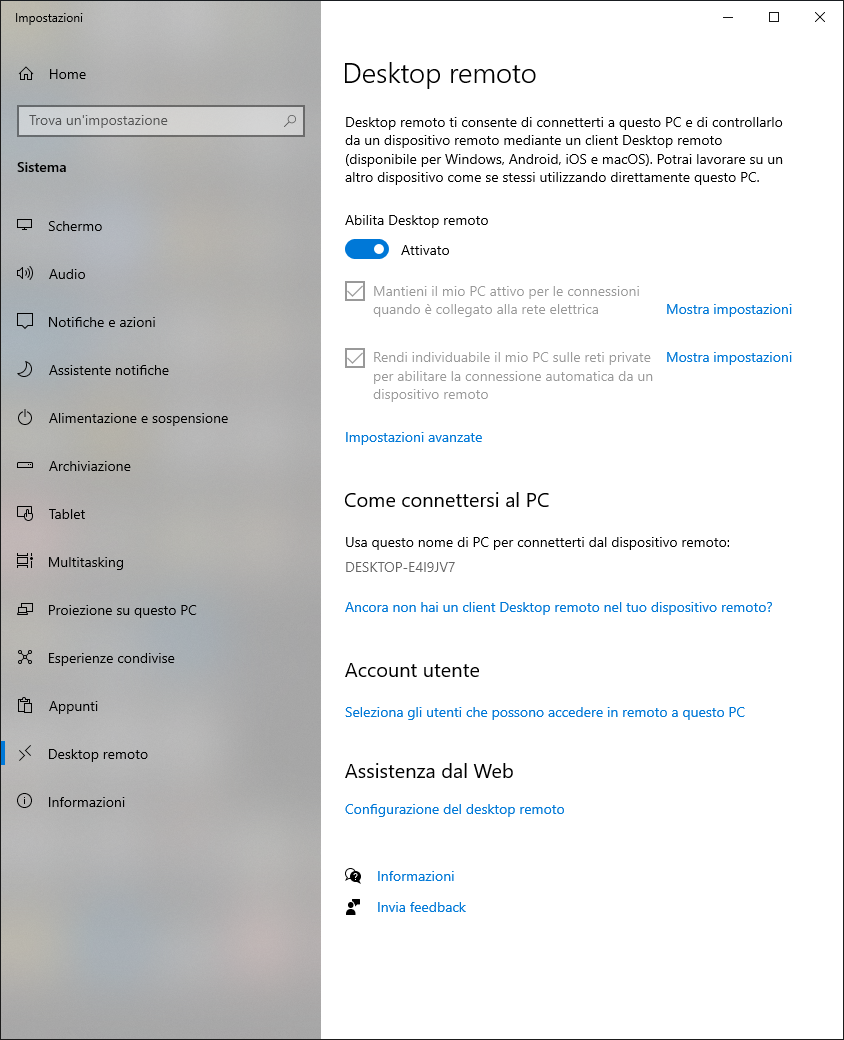









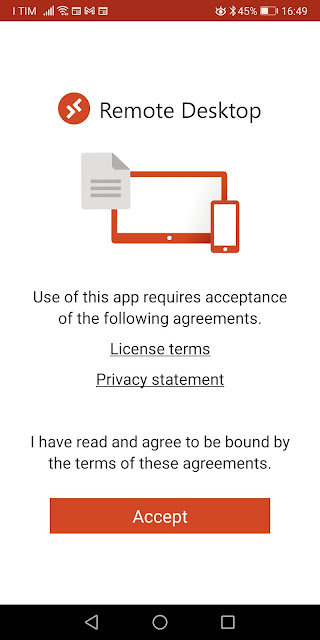


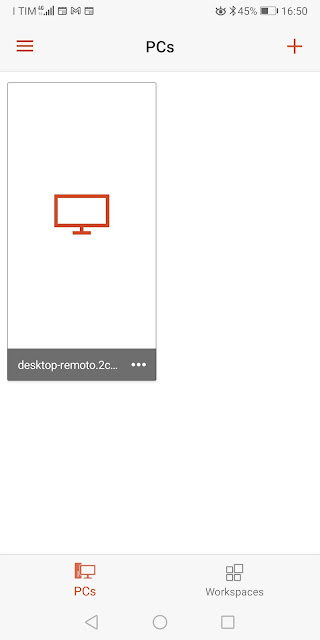


Commenti