Pianificare una serie di indirizzi IP in una rete locale, può essere importante per poter gestire una serie infinita di operazioni che si possono fare con le reti.
Per pianificazione degli IP, intendiamo, tutti quegli indirizzi che si trovano "al di qua del router" ovvero tutti quelle macchine (PC, Stampanti, smartphone, SmartTV, ecc) che sono collegati al router per andare su Internet.
I PC (e le altre periferiche) in genere assumono il primo indirizzo disponibile che fornisce il router mediante il DHCP (Dynamic Host Configuration Protocol), un protocollo che gestisce le reti implementato sul router
Detto questo per impostare un IP statico su Windows 10, è molto semplice:
1 - Nella barra della ricerca, scrivere rete
2 - Cliccare su Stato della Rete
3 - Nella colonna di sinistra, cliccare su Ethernet
4 - Nella schermata principale, in alto a destra, cliccare Modifica Opzioni Scheda
Al punto 2, nello Stato della Rete, abbiamo il nome della rete, clicchiamo tasto destro e dopo Proprietà sulla scheda che abbiamo visto nello stato:
5 - Selezioniamo Protocollo Internet Versione 4 (TCP/IP v.4) e poi Proprietà
6 - Il primo indirizzo è riferito al nostro PC, gli altri sono riferiti alla sottomaschera di rete e al Rotuer.
I DNS sarebbero quelli dati dalla compagnia telefonica, ma spesso possono essere modificati dalla stessa ad insaputa del cliente, quindi conviene mettere l'IP del router, così se cambiano, il sistema non subisce modifiche
Cliccando su OK, verranno applicate le modifiche ed il nostro PC avrà sempre, all'accensione, lo stesso IP indicato (nel caso nostro, 192.168.1.43)





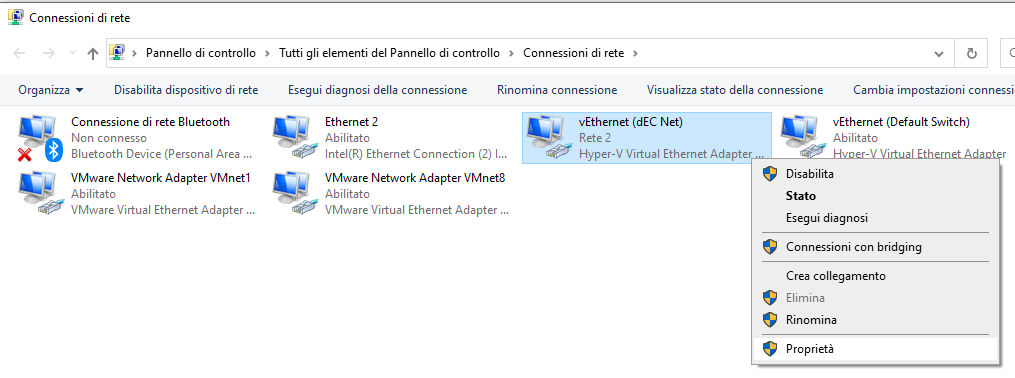
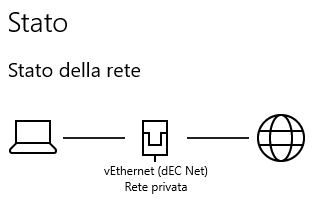


Commenti