Ovviamente non stiamo parlando di un DataBase Relazionale, con tabelle, dipendenze ecc, ma sicuramente può essere interessante a volte gestire dei dati in modo più semplice.
Esiste una funzione molto semplice ed altrettanto comoda che è Filtro, che andremo a vedere.
Consideriamo un caso abbastanza semplice, quello di una lista di film tipo: Nome, Genere, Data di acquisto, Prezzo, Note.
Ovviamente se si vuole aggiungere informazioni tipo: regia, attore, attrice, fotografia, musica, ecc, qui un database è estremamente più efficace.
Ecco il file in questione
A questo punto, selezionando tutto partendo dalla cella A3 (ovvero Titolo, la prima in colore giallo) (Note, ovviamente, basta selezionare solo la colonna, visto che i dati partono tutti da quella), come segue,
Alle celle selezionate, applichiamo il tasto Filtro in alto a destra, dai pulsnti sulla barra in alto Home → Ordina e Filtra (il menu in fondo a destra)
Ad esempio se mettiamo solo i prezzi da 2,49€ e 4,99€ le colonne saranno così filtrate:
Se il nostro interesse non è solo filtrare per Prezzo (nel nostro caso), ma anche riordinare dal più piccolo al più grande, cliccando nella finestra di sopra AZ↓ con la freccia in basso, abbiamo la seguente schermata:
Conclusioni
Questo metodo, consente di poter filtrare una serie di dati in modo semplice su una tabella singola senza scomodare Basi di Dati di grandi dimensioni.
Ovviamente funziona bene per poche centinaia di righe, e su singolo tabellone.
Espandere i dati con maggiore dettaglio, si rimanda direttamente ad un database (Access, senza andare troppo lontano)








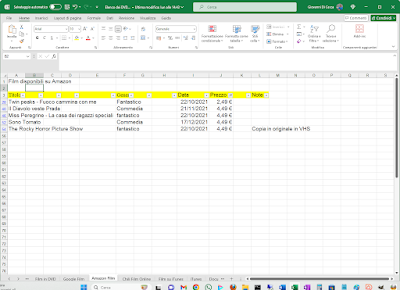
Commenti