Credo che il seguente post sia importante per tutti i possessori di sub-notebook che non hanno una unità ottica esterna.
Cosa ci occorre?
1 - Una penna o memoria SD da almeno 1GB (basta anche solo 512MB, ma un po' più di spazio può tornare comodo)
2 - Scaricare in locale i seguenti File:
Cosa ci occorre?
1 - Una penna o memoria SD da almeno 1GB (basta anche solo 512MB, ma un po' più di spazio può tornare comodo)
2 - Scaricare in locale i seguenti File:
3 - Estrarre i file dall'archivio usb_prep8.cmd
4 - Avviare il file usb_prep8.cmd
5 - si preme un tasto per continuare e compare la seguente schermata (attivare i check come in foto)
6 - Premere Start, il sistema chiederà se si è convinti di procedere. Alla fine il programma avrà formattato la penna
7 - NON CHIUDERE ALCUNA FINESTRA!!!
8 - Aprire una nuova finestra di prompt dei comandi (Start -> Esegui -> cmd)
9 - Inserire il percorso di dove si è scaricati i file (presumibilmente sul Desktop), quindi:
l'opzione /nt52 serve a definire il tipo di file system usato da Windows XP.
Bootsect serve a rendere avviabile la flash disk (penna o SD)
4 - Avviare il file usb_prep8.cmd
5 - si preme un tasto per continuare e compare la seguente schermata (attivare i check come in foto)
6 - Premere Start, il sistema chiederà se si è convinti di procedere. Alla fine il programma avrà formattato la penna
7 - NON CHIUDERE ALCUNA FINESTRA!!!
8 - Aprire una nuova finestra di prompt dei comandi (Start -> Esegui -> cmd
9 - Inserire il percorso di dove si è scaricati i file (presumibilmente sul Desktop), quindi:
- cd desktop
- cd bootsect
- bootsect /nt52 k:
l'opzione /nt52 serve a definire il tipo di file system usato da Windows XP.
Bootsect serve a rendere avviabile la flash disk (penna o SD)
10 - Chiudere il prompt dei comandi di bootsect e chiudere poi, il programma di PeToUSB.
Chiudendo il programma PeToUSB compare la seguente schermata
11 - Inserire nell'unità ottica del PC su cui stiamo lavorando, il disco di Windows XP (Home o Professional)
12 - Ora configuriamo la shell di questo programma
- Premere 1 e selezionare o il CD di Windows XP o il path del disco dove si trova il boot dell'unità a disco (ad esempio C:\) (compare una schermata di Sfoglia per cercare la cartella). Nel caso si utilizzasse un disco rigido, copiare, inoltre, la cartella i386 sull'unità a disco selezionata partente.
- Premere 2 e selezionare una lettera non assegnata per creare una unità virtuale per copiare i dati temporanei
- Premere 3 e selezionare la lettera dell'unità della Penna USB o SD che abbiamo precedentemente formattato (nel nostro caso K)
- Premere 4 per avviare il processo
- Durante il processo verrà richiesto di formattare l'unità T (quella che abbiamo dato per default come libera). Premere S e invio continuare.
14 - Alla fine dopo aver copiato 6417 file nell'unità virtuale, il programma chiede di continuare
15 - Fatto ciò il programma copia nella root dell'unità virtuale i Windows XP root file.
16 - Alla fine il programma copierà i dati dall'unità virtuale alla penna USB
17 - Alla fine della copia dei dati, il programma chiede se si vuole dare come lettera predefinita alla partenza della penna o della SD quando viene avviata (nel nostro caso la lettera U)
Scegliendo n rimane la scelta automatica, scegliendo s allova viene modificato il file migrate.inf
18 - Poi viene richiesto di "smontare" il drive virtuale T che abbiamo usato per la crazione del disco
(Nota: smontare significa scollagare il drive, come avviene per i pen-drive)
Dicendo SI il drive viene tolto
19 - A questo punto abbiamo finito la nostra avventura, premendo due volte il tasto invio dalla tastiera
Abbiamo così creato un pen-drive capace di installare Windows XP senza il CD-ROM
Per prova, possiamo fare il seguente test
1 - Avviare il PC (per me il mio mitico Asus Eee PC 900) fino a far comparire la schermata di avvio da altra periferica
2 - Fatto ciò compare la seguente schermata:
Se si lascia l'impostazione di base entro 10 secondi dalla comparsa, il sistema fa partire il PC dall'HDD, selezionando la seconda voce, parte l'installazione classica di Windows XP
NON DISCONNETTERE LA PENNETTA USB FINO ALLA FINE DEL PROCESSO DI INSTALLAZIONE!!!





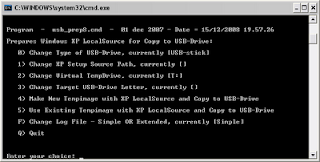




Commenti
Ciao
Giovanni
Una volta fatto partire il sistema dalla penna come se fosse un CD, la procedura di installazione è come quella di XP standard. Cancellando le partizioni Linux, l'unico problema che potrebbe rimanere è il GRUB di Linux, cioé il sistema di boot di Linux.
Su test effettuati su un normale PC dove c'era Linux Red Hat 9 (ma potrei sbagliare versione) il problema lo ebbi.
Ma, reinstallando il sistema e, distruggendo e ricreando tutte la/le partizioni, tale problema si risolse e ebbi Windows come partente.
Del resto i moderni sistemi operativi più comuni (Windows, Linux, Unix, Mac OS X, Solaris BeOS, CentOS, ecc.), sono progettati per essere installati su qualsiasi macchina tipo PC (Mac incluso, eccettuate le versioni per processori tipo diverso da quelli di Intel e AMD (x86 e x64) come PowerPC, ARM, Sparc, ecc, che sono differenti come set d'istruzioni.
Detto questo, penso che l'unica cosa da fare è installare il sistema e vedere ciò che accade.
Ma sono certo che una volta installato Windows non avrai problemi (driver del PC a parte)
Ma che computer hai (netbook o PC)?
Ciao
Giovanni
Io ti sconsiglio di installarlo avresti pochissimo spazio e dovresti eliminare praticamente tutte le funzioni.
Ma se decidi di installarlo, prima vedi se sul DVD di ripristino ci sono i file GHO (ghost) per ripristinare il sistema dopo Windows.
Vediti questo articolo
Asus Eee PC - Recovery DVD da SD
Dovrebbere essere uguale anche per Linux.
Ciao
Giovanni