Quando si condivide una cartella in rete con Windows 10/11 si ha il grande problema, conseguenza della nuova struttura di condivisione SMB v2.0 introdotta tempo a dietro su Windows Vista/7, per arginare le problematiche di sicurezza che SMB v1.0 aveva, e per cui Windows XP fu incolpato (molto ingiustamente) di essere poco sicuro.
In buona sostanza, per accedere alle cartelle condivise su una rete (sia essa di ufficio o casalinga) è necessario dare le chiavi (login e password) per usare i dati.
Ovviamente sfido chiunque a dare le proprie credenziali al collega, al parente di turno per far accedere al proprio PC.
Un account Limitato
Una terza strada potrebbe essere quella di avere un account locale limitato sul PC che intende offrire la condivisione dei dati.
Quindi:
scrivendo o accennando ad account, nella barra della ricerca, abbiamo:
Clicchiamo su Gestisci il tuo account
Sulla parte destra compaiono i nostri dati, mentre sulla sinistra clicchiamo Famiglia ed altri utenti
A questo punto clicchiamo Aggiungi un altro utente a questo PC
In genere Windows 10/11 tendono in prima battuta ad accettare solo account Microsoft (in genere le famose caselle hotmail/outlook, ma anche account registrati sul sito con altre caselle tipo gmail.com)
Cliccando su Non ho le informazioni di accesso di questa persona, passiamo al passaggio successivo
Se non esiste si può creare, ma, visto che a noi interessa un account locale (usabile anche per altri collegamenti, ad esempio scannerizzazioni di stampanti multifunzioni professionali), quindi clicchiamo su
Aggiungi un utente senza account Microsoft
Diamo il nome utente e la password, ovviamente ricordandoci di dare le risposte (messe qui come risposta 1,2,3) e poi clicchiamo su Avanti
A questo punto abbiamo creato un nuovo utente locale che possiamo dichiarare alla controparte.
Applichiamo il nuovo account alla cartella che vogliamo condividere
Ora scegliamo il disco (eventuale) e la cartella che vogliamo condividere (probabilmente sarà una cartella che condivideremo nel quale abbiamo dati che vogliamo condividere con un utente.
Noi, per comodità creiamo una cartella da 0 e la condividiamo
Creiamo una cartella (sul Desktop, in Documenti, insomma dove credete opportuno) e chiamiamola ad esempio Condivisa
Sulla cartella appena creata, clicchiamo tasto destro del mouse e Proprietà e dopo Condivisione
Clicchiamo su Condividi
Scriviamo il nuovo utente che abbiamo inserito, Condivisa, e poi Aggiungi
Se necessario, clicchiamo su Lettura e selezioniamo Lettura/Scrittura, cosicché l'utente avrà la possibilità di poter caricare, eventualmente, dati nella cartella.
Clicchiamo su Condividi
Potrebbe essere necessario del tempo, se presenti dei dati prima di avere la seguente schermata
Ora cliccando su Operazione completata, abbiamo chiuso la parte di condivisione
Cliccando su Chiudi abbiamo chiuso il percorso di condivisione
Ora da un altro PC possiamo accedere al nostro IP macchina (locale) per accedere ai dati condivisi
ATTENZIONE!!!
Se non si è fatto un discorso di pianificazione degli IP di una rete locale, potremmo avere il problema di accedere al PC giusto.
Per la pianificazione degli IP locali, clicca qui, mentre, per conoscere il tuo indirizzo di macchina in questo momento, nella barra della ricerca scrivi cmd e poi invio, si aprirà il prompt dei comandi di Windows
Scriviamo al prompt, ipconfig e poi invio
Nel riquadro ci sono i dati della scheda di rete (può esservi più di una scheda, soprattutto se si usano macchine virtuali nel PC)
Indirizzo IPV4: 192.168.1.43
è il nostro indirizzo di macchina in questo momento.
Il test della connessione
A questo punto non resta che la prova del 9 con un altro PC.
Inserendo la Login: Condivisa e la password che abbiamo scelto, abbiamo
Su questa macchina abbiamo 3 condivisioni (vedremo dopo un caso interessante)
Clicchiamo su Condivisa
Troviamo un file passato, oppure sul quale potremmo lavorare su un altro computer
Avendo abilitato anche la scrittura sulla cartella, possiamo anche caricare dati dal nostro secondo PC
Ad ogni utente le sue cartelle
Due immagini fa abbiamo notato una cartella Cloud che fa parte del nostro PC, condivisa con la rete.
Se proviamo ad accedere con l'account che abbiamo creato ecco il risultato
Che cosa vuol dire, semplicemente questo: se avessimo passato la nostra password del PC sul quale abbiamo condiviso i dati, avremmo potuto far accedere alla persona terza a tutto il nostro computer, quindi ai dati che abbiamo sulla cartella Cloud.
Avendo scelto di condividere con l'utente Condivisa esclusivamente la cartella omonima, anche se fossero presenti 1000 cartelle, l'utente Condivisa può accedere solo ed esclusivamente a quella cartella ed eventuali sotto cartelle presenti (ereditarietà), con buona pace degli spioni...











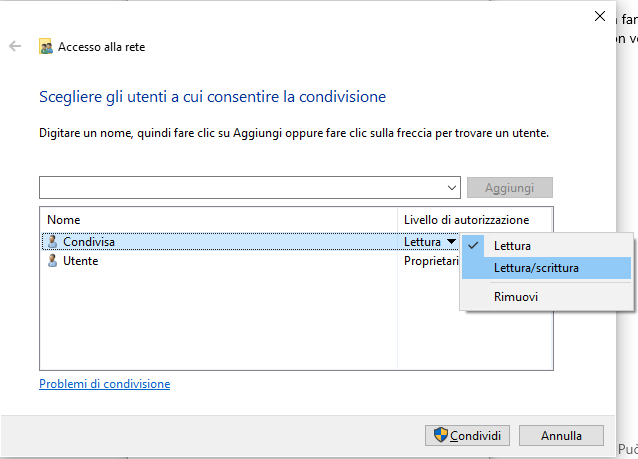









Commenti