Da quanto Microsoft ha dato le specifiche di Windows 11, ovviamente una grande fetta di PC che abbiamo ancora in uso, e performanti per le nostre attività quotidiane sono tagliate fuori dai giochi.
Con la data del 14 ottobre 2025 (tra 3 anni) Microsoft terminerà il supporto per Windows 10 (circa 10 anni di vita) per lasciare spazio solo a Windows 11 e/o superiori
Dato che il mercato dei PC è in forte contrazione in opposizione a quello dei Tablet (gli smartphone sono un mercato a se stante), sembra che l'indirizzo di gestione sia quello SaaS (Software as a Service), dove Windows viene concesso in licenza su internet (una versione Desktop Remoto, solo che il proprietario del PC è Microsoft e non l'utente, almeno aziendalmente)
Per completezza, va anche detto che esistono versioni Server Cloud di Windows Server anche su piattaforma Aruba Cloud, ma i costi sono tendenzialmente elevati... poi dipende....
Ma tornando a noi, se abbiamo un PC, casomai un Microsoft Surface Pro (del 2013/2014) possiamo usarlo anche con Windows 11?
Come esiste il termine Hackintosh per indicare i PC che possono essere trasformati in Mac (anche se, secondo la Apple, sarebbe un reato), potremmo clonare un nuovo termine come Hackindows, per indicare quei PC che secondo le specifiche minime non sarebbero predisposti, ma almeno abbiamo la benedizione di Redmond per farlo, ovviamente a nostro rischio e danno.
Riporto le loro parole:
Microsoft consiglia di non installare Windows 11 in un dispositivo che non soddisfa i requisiti minimi di sistema di Windows 11. Se si sceglie di installare Windows 11 in un dispositivo che non soddisfa questi requisiti, e si riconoscono e si comprendono i rischi, è possibile creare i valori delle chiavi del Registro di sistema seguenti e ignorare il controllo per TPM 2.0 (è necessario almeno TPM 1.2) e la famiglia e il modello della CPU.
Una volta che abbiamo inteso che potrebbe essere un problema installare Windows 11 su un PC non compatibile secondo le specifiche, vediamo come fare a farlo....
Per prima cosa, consigliamo di partire, nel caso di un portatile come Surface (che la batteria integrata e non rimovibile) con la batteria carica, aspettare, mentre lavora che si scarichi per poi attaccare la corrente e farlo continuare.
Una tecnica che salvaguarda sia l'installazione che, soprattutto, la batteria....
Per seconda cosa, disinstallare tutto quello che potrebbe essere superfluo (Office, Photoshop, Acrobat) copiare i dati su un supporto esterno tipo hdd esterno da scollegare dopo la copia.
Questo è buona prassi, poiché il Surface Pro (nel caso specifico) ma in generale tutti i PC che hanno "solo" 128GB di spazio potrebbero essere al limite in caso di installazione
Diciamo che avere almeno 35-40GB liberi su disco è ottimale per fare l'upgrade
Una fatto spazio ed altro, non ci resta che fare i passo necessario per l'upgrade.
Modificare il Registro del Sistema di Windows
La prima operazione complessa da fare è quella di attivare il bypass del blocco dell'installazione di Windows 11.
Nella barra della ricerca scriviamo regedit e poi clicchiamo su Editor del Registro di Sistema
Una volta aperto il Registro di Sistema, dobbiamo arrivare al seguente livello
HKEY_LOCAL_MACHINE\SYSTEM\Setup\MoSetup
Nota: Sul Surface in questione è stato installato, in illo tempore, Virtual Clone Drive, poiché non c'era all'epoca un sistema interno che leggesse i file iso direttamente. Si può evitare di installare il programma.
Doppio clic sull'unità a disco selezionata e...
Installazione di Windows 11
Di fatto le cose importanti sono state fatte tutte, ricordo solo la necessità non far mancare la corrente elettrica al PC.
Riporto di seguito le immagini del setup
Non è finita
Nulla di particolare, ma conviene far aggiornare sia il Sistema Operativo, che eventualmente Office, così da avere aggiornato tutto ciò che serve all'ultimo minuto
Windows 11 è ora installato e che dire... Buon Divertimento


























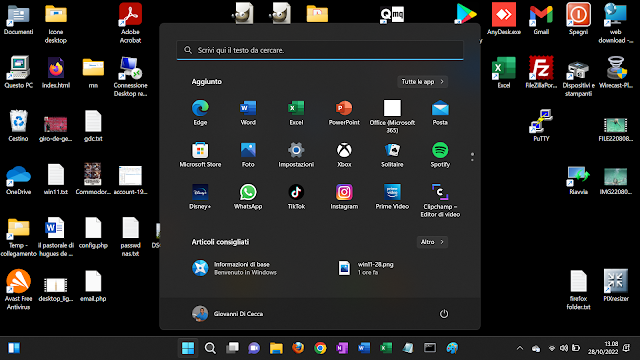

Commenti
Win 10 è appena stato installato, non ci sono software antivirus o altri firewall che no siano quelli dell' OS:
Per l'update sto utilizzando l'installer ufficiale scaricato dal sito Microsoft.
Ho verificato sia integrità dischi, che quella di windows update con gli appositi strumenti di "risoluzione problemi". In pratica sembra tutto pronto, ma il processo di installazione continua all'infinito nella schermata "Sto verificando se il sistema è pronto per l'installazione - attendi..." sono bloccato qui da circa un ora. Non capisco se procede.
Come al solito chiedo scusa se non rispondo ai commenti, ma evidentemente ci deve essere un problema di invio notifiche via mail (i post sono tanti e non sempre guardo il blog)
E' una domanda a cui è difficile dare una risposta così da lontano senza osservare il "paziente"
Forse si è incantato qualche cosa nel sistema o sta scaricando una versione più aggiornata da internet e quindi richiede tempo
Banalmente si è bloccato in fase di setup (se non non diceva ok via libera...) e quindi come al solito conviene resettare e riprovare
Ciao