E-Book - Come impaginare un testo con Word ed arrivare ad un file EPUB e leggerlo su un E-Book Reader
Le premesse agli E-Book
Verso la fine degli anni '80 del XX Secolo la mia mente di Commodorista duro e puro (doveva essere il 1988, quindi avevo 10-11 anni) partorì un'idea che oggi sembra banale, ma all'epoca era abbastanza avanti: usare il Commodore 64 per costruire libri elettronici, un po' come facciamo oggi con uno smartphone o lettori E-Book tipo Kindle o Kobo.
Per quanto l'idea fosse buona ed anche la realizzazione di un modello prototipale che avevo fatto era "ragionevolmente" fattibile, rimaneva di fatto il problema di distribuzione.
Questi sono gli screen shot dell'emulatore per PC di Commodore 64 che danno un'idea di quello che pensavo (trovarlo tra i vecchi floppy, dove vecchi vuol dire 30 anni e passa è complesso)
La riga 210 era la mia preferita poiché bloccava tutto ed aspettava che si premesse la spacebar
Ecco cosa usciva
Infatti sembra assurdo, ma il concetto di standard ed il desktop publishing digitale (abbreviato in DTP, cosa che oggi facciamo tranquillamente con Word) era agli albori con un mare di incognite
Lo stesso PDF che è uno standard di fatto mondiale nascerà solo nel Giugno 1993 (30 anni fa), quando ormai il DTP era passato da DOS a Windows (o OS di Macintosh) ed alcuni concetti come pagina, immagini ecc erano un po' ancora lontane dall'essere messe in opera.
Lo stesso TeX di Donald E. Knuth (1978) oppure il LaTeX di Leslie Lamport (1985), tutti e due tra le altre cose insigniti del Premio Turing Award, il Nobel dell'Informatica, usava una formattazione di tipo classico non come Word (o similari) oggi.
Internet (alla Tanenbaum, con I maiuscola per indicare il World Wide Web) sarebbe nato solo da Tim Berners-Lee e Robert Calliau nel 1989 come esperimento, per poi essere ripreso solo nel 1991 (su un computer NeXT di Steve Jobs buttato fuori da Apple anni prima) per poi essere standardizzato nel 1994 con HTML 4
Insomma, l'idea del 1988 per quanto geniale aveva un problema di fondo, mancava uno standard che potesse essere gestito a livello generale.
Se il primo problema era quello di avere uno strumento abbastanza piccolo e pratico per poter essere usato agevolmente, rimaneva il tipo di file che potesse essere letto, che doveva avere delle caratteristiche particolari sia in termini di DRM (i diritti d'autore come per la musica o film) sia in termini di funzionalità e di diffusione di modo
L'E-Ink e l'E-Book Reader
Se questo problema, quello del file era facilmente risolvibile (uno standard si trova sempre), più interessante era il problema del metodo di lettura.
Usare un PC con monitor CRT (quello a tubo catodico)?
LCD?
Con l'avanzare della tecnica Led o OLED su smartphone?
La terza strada era la più interessante (soprattutto dal 2010 circa in poi), ma nel 1993 un dottorando in fisica del MIT chiamato Joseph Jacobson, ebbe l'idea per l'e-book mentre lavorava alla sua ricerca post-dottorato in meccanica quantistica.
Nel 1996 fonda E-Ink, una società che ha progettato il primo "foglio" digitale con tutte le caratteristiche di un foglio di carta (quindi senza il classico refresh rate di uno schermo, anche il più perfetto ed alto possibile).
Il principio in se è abbastanza semplice: il processo fisico su cui si basano i display e-ink è l'elettroforesi.
La tecnica più utilizzata prevede l'uso di sfere di dimensione molto ridotta all'interno dello schermo. Queste sfere sono caricate elettricamente; una semisfera è caricata positivamente e colorata di nero mentre l'altra semisfera è caricata negativamente e colorata di bianco. Tramite campi elettrici si possono orientare le sfere per ottenere il cambio di colore nei vari punti dello schermo.
Questo permette di realizzare supporti sottili e che richiedono alimentazione solamente quando si vuole modificare la configurazione delle sfere. Si possono quindi realizzare dispositivi leggeri e a elevata autonomia, dato che l'energia è necessaria solo per cambiare il contenuto dello schermo.
Da questa idea (che per quanto riguarda gli E-Book Reader è ancora il leader) nascono una serie di lettori (tra i più diffusi il Kindle di Amazon ed il Kobo di Rakuten)
 |
| Lettore Kindle (sx in blu), Lettore Kobo (dx in nero) |
per i quali, dopo questa lunga premessa, andiamo a mostrare come si crea un file epub da un documento Word (o comunque con specifiche doc, docx)
Ci vuole un testo in Word
La cosa più importante da cui partire è senza ombra di dubbio il file Word, ovvero un documento di testo ed immagini (entrambi i lettori supportano le immagini)
Per fare ciò, userò un testo preso dal blog, lungo, troppo lungo per essere un semplice post, ovvero il pezzo sul quarantennale del Commodore 64 (tutto sommato... un po' glielo devo...), "solo" 28 pagine di Word
La formattazione del testo
Probabilmente la stragrande maggioranza di utenti che possono essere incappati in questo post, potrebbero storcere il naso al grido è meglio InDesign, oppure TeX o LaTeX, oppure..., è verissimo, ma sta di fatto che il programma più diffuso al mondo per la stesura testi dal 1983 (ovvero, pure qui si festeggiano i suoi primi 40 anni) e Microsoft ha concesso in licenza la visualizzazione di Word 1.1 a Computer History.org, uno dei pochi programmi completi che possono essere osservati (Clicca qui per la pagina su Wikipedia)
Quando creiamo un testo per la stampa su Word, abbiamo idea della pagina, di dove deve andare il testo, della copertina, ecc.
Su un E-Book si ragiona grossomodo allo stesso modo, ma a differenza di capitoli messi in quel determinato posto sulla carta, si ragiona su Capitoli, che poi faranno anche l'indice nel volume
Per creare i capitoli, selezioniamo il testo che vogliamo considerare il Titolo del Capitolo e clicchiamo Titolo 1 dalla barra Stili (quello lunga nell'immagine)
Ad ogni Titolo 1, corrisponderà sull'E-Book una pagina nuova, al netto di come abbiamo lasciato la precedente pagina
L'operazione va fatto per tutti i capitolo che intendiamo dare al nostro libro
Ovviamente possiamo scegliere se mettere il testo al centro o meno dopo aver cliccato Titolo 1
Una Copertina dentro il file
Per meglio "apparecchiare" il nostro file epub (ovviamente parliamo solo del file senza la pubblicazione su piattaforma Amazon Kindle o Kobo) potrebbe essere interessante fare una copertina come immagine jpg da inserire prima di tutto nel File Word
Si può usare anche Paint senza andare troppo per il sottile (lo so... ci sono programmi migliori...)
A sinistra c'è la copertina copiata ed incollata da Paint su Word, selezionata e messa come Titolo 1 (e dopo centrato)
Kindle Create per modificare il file Word
A questo punto il file Word è pronto, ma non è tutto.
Serve un programma per creare il file epub adatto al lettore
Useremo il Kindle Create di Amazon (clicca qui per andare alla pagina di download) che è un programma che ci consentirà di fare parecchie cose d'ora in poi.
Anche su macchine potenti, il programma potrebbe avere qualche "lag" di tempo o per aprire o per andare in esecuzione (da mettere in conto)
Se il programma è stato usato per gestire altri E-Book (come in questa immagine) questi verranno visualizzate
Attenzione che se spesso usate come archivio OneDrive di Microsoft, i file non verranno né letti né scritti, quindi si lavora in locale
Cliccando su Crea Nuovo in alto a destra, andiamo a fare un nuovo libro E-Book
Premesso che dobbiamo mettere Italiano in basso a sinistra (come da immagine), noi abbiamo la possibilità di scegliere il tipo di lavoro che vogliamo pubblicare in epub.
Per default il programma sceglie Adattabile, che vuol dire semplicemente che il file che andiamo a caricare è un file di testo (classico romanzo), ma può anche contenere delle immagini (come il testo che andremo a progettare).
Il vantaggio è che è possibile ingrandire o rimpicciolire il testo a seconda della necessità.
Fumetto consente di creare un fumetto usando o delle jpg o un file PDF ed è ancora leggibile dai dispositivi Kindle, oltre agli altri strumenti
Print Replica invece funziona solo su tablet e smartphone in quanto sono basati su PDF e sono tali.
Noi prenderemo in considerazione, in questo post, solo Adattabile che è quello più standard.
Cliccando su Scegli file (in basso a destra) andiamo a caricare il nostro file che abbiamo settato in precedenza
Cliccando su Open, il sistema converte il file
Cliccando su Continua si accede al file da modificare
Quando abbiamo titolato il file Word cliccando Titolo 1, abbiamo detto al sistema in che modo i titoli dovevano andare e quali dovevano essere
Accetta Selezionati fanno attivare il nostro file
Nota, nell'immagine precedente il quadrato rosso è quello riportato in basso
Com'è possibile osservare dall'immagine precedente l'elenco dei capitoli, la copertina interna del file (che è diversa da quella di pubblicazione, che può solo essere fatta in piattaforma di vendita)
Scorrendo il file con l'interfaccia, non si può non notare che ogni capitolo è consequenziale e che quando si passa di capitolo, quello successivo (ad esempio da Premessa a Agosto 1982) anche se avanza spazio nella pagina, il sistema lo identifica come un capitolo nuovo
A questo punto, possiamo aggiungere in coda, ad esempio, una nota sull'autore
Il testo conviene copiarlo ed incollarlo da un file (testo, Word, ecc), l'immagine deve essere quadrata
Cliccando su Crea Pagina, la pagina viene aggiunta
Cliccando in alto a destra File -> Salva Progetto con nome, è possibile salvare il volume che abbiamo fatto
Interessante è in alto a destra il pulsante a forma di tablet che ci consente di vedere il lavoro che abbiamo fatto in modalità Kindle
Visto il nostro volume che abbiamo costruito per un E-Book Reader, non ci resta che esportarlo in modalità epub
Ci sono due modi per caricare un libro su un Ebook Reader: il primo semplice è quello di collegare il dispositivo alla USB del computer, vederlo e copiare ed incollare il file epub che abbiamo generato col programma Kindle Create (vale sia per Kobo che per Kindle):
Amazon Send to Kindle for PC
Kindle, ha anche un'applicazione che consente di poter inviare il proprio file (.BMP, .DOC, .DOCX, .EPUB, .GIF, .HTM, .HTML, .JPEG, .JPG, .PDF, .PNG, .RTF, .TXT), non solo al dispositivo in senso stretto, ma anche a tutti i dispositivi collegati (smartphone e PC inclusi).
Si chiama Send to Kindle app for Windows ed è scaricabile qui.
Una volta installata, premendo il tasto destro del mouse, compare la seguente schermata
Inviando, abbiamo
ed è visibile su tutti i dispositivi che sono registrati dall'utente (computer, smartphone e tablet annessi)
Ecco come viene visualizzato l'epub sui vari dispositivi
Conclusioni
È poi possibile anche pubblicarli in piattaforma sia Kindle che Kobo (quest'ultimo anche gratuitamente), potendo guadagnare sulle eventuali vendite direttamente in accredito sul proprio conto.
Il sistema Kindle di Amazon, inoltre, consente anche la possibilità di poter vendere il volumetto stampato, discendente direttamente dal file KPF (che sarebbe l'omologo di epub, ma gradito ai sistemi di Amazon)
Un esempio di E-Book grautito è quello che ho fatto per la Canefora di Via San Gregorio Armeno a Napoli, tratto da un articolo che ho pubblicato sul MONITORE NAPOLETANO.it disponibile per Kobo






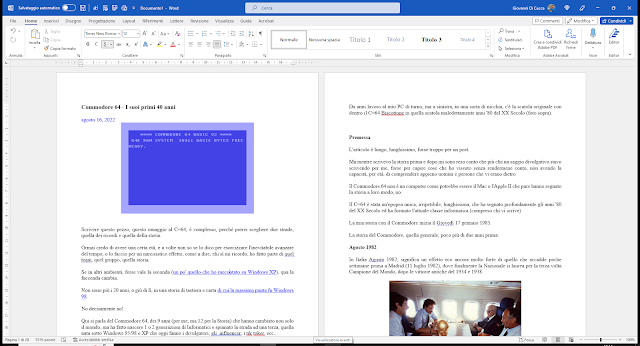




























Commenti