Abbiamo discusso del Desktop Remoto di Windows, e su come gestirlo da Windows e da altri dispositivi tipo Android o ChromeOS
Ma Linux?
Anche Linux possiede un sistema di Remote Desktop, quindi, al pari di Windows possiamo collegarci in remoto sulla macchina Linux
Il caso che affronteremo è quello di CentoOS 7, visto che lo abbiamo usato altre volte ed essendo una delle macchine che si trovano sul Cloud id Aruba.it.
Non è escluso che tratterò l'argomento anche sulla più diffusa distribuzione Ubuntu, ma in generale la tecnica di installazione è questa
Per iniziare si deve accedere a Linux in modalità root, ed eventualmente aggiornare il sistema
sudo yum updateFatto ciò, andiamo ad installare nel sistema il sistema EPEL (cosa che abbiamo visto anche in altre occasioni)
sudo yum install -y epel-releaseA questo punto dobbiamo installare il desktop (e si... su Linux non è sempre scontato che sia installato)
sudo yum group install -y "GNOME Desktop"Installiamo la GNOME che è più simile a quella di Windows, in alternativa con la seguente sintassi si installa il desktop KDE
sudo yum group install -y "KDE Plasma Workspaces"Il caricamento è molto lungo (dipende e dalla connessione e dalla macchina in questione).
In generale contiamo 1019 pacchetti installati
A questo punto il sistema ha installato il "desktop" sul sistema
Ora dobbiamo installare il protocollo RDP per accedere al desktop remoto
sudo yum install -y xrdpUna volta caricato il sistema dobbiamo abilitarlo
sudo systemctl enable xrdpsudo systemctl start xrdp
Una volta abilitato il tutto, dobbiamo riavviare il sistema
sudo rebootUna volta riavviata la macchina, dobbiamo dire al sistema che il protocollo XRDP su porta classica 3389 (come il Desktop Remoto di Windows) deve poter essere abilitato, sennò il sistema blocca l'accesso.
sudo firewall-cmd --zone=public --permanent --add-port=3389/tcpsudo firewall-cmd –reloadA questo punto la macchina è pronta per essere collegata
Come abbiamo visto in altri post, carichiamo il Desktop Remoto di Windows, colleghiamoci alla macchina
Come al solito, possiamo scegliere un nome a dominio da associare ad un indirizzo IP, o l'IP stesso
A differenza di Windows che prima richiede Login e Password, qui si accede alla macchina e poi chiede Login e Password
Una volta fatto l'accesso, il sistema chiede di inserire il tipo lingua, tastiera ecc.
Basta seguire il Wizard per risolvere







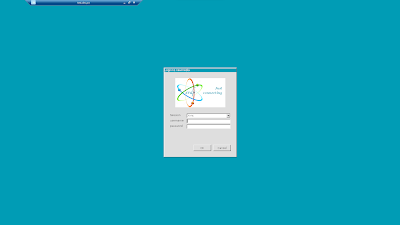

Commenti