Windows 11 - Attivare gli aggiornamenti ad un sistema che non ha ha i requisiti TPM 2.0 e/o Processore
Circa un anno fa, nel post Windows 11 - Creare il supporto di installazione per i vecchi PC senza le specifiche richieste, avevo affrontato il problema di creare un supporto di installazione (per l'esattezza una penna USB), per installare Windows 11 su un PC che non aveva i requisiti minimi, ovvero TPM 2.0 e Processore compatibile.
Fin qui, nulla di particolare, ma il problema rimane, se si vuole rimanere aggiornati con le varie rev che vengono rilasciate.
Il caso di seguito riportato è quello di un PC con TPM 2.0, ma con processore non riconosciuto tra quelli della lista definiti compatibili, nel caso specifico un Intel Xeon E5-1630 v3 @ 3.70 GHz.
Il sistema realizzato come descritto nel precedente post si ferma alla Versione 21H2, Build 22000.2360, che è ben differente dall'attuale 22H2 ecc.
Ma andiamo con ordine!
Nel post Windows 11 - Aggiornare Windows 10 a Windows 11 su un PC senza specifiche minime, abbiamo visto come aggirare "legalmente" il problema cambiando le impostazioni all'interno del Registro di Windows.
Per aggiornare il sistema iniziamo a modificare questa voce del registro:
1 - Caricare l'Editor del Registro di Sistema
2 - Accediamo alla chiave:
HKEY_LOCAL_MACHINE\SYSTEM\Setup\MoSetup
3 - Creiamo la chiave DWord a 32 bit
Modifica -> Nuovo -> Valore DWORD (32bit)
che ha per nome la seguente stringa
5 - Chiudiamo tutto e riavviamo il PC
6 - Dopo il riavvio scarichiamo l'ISO dell'ultima versione di Windows 11 (testo ed immagini copiate dal precedente post, ma è la stessa strada)
7 - Clicchiamo su file ISO scaricato e dopo, quando si apre la finestra, clicchiamo su setup.exe e poi seguiamo il wizard cliccando Avanti o Accetta a seconda della schermata
9 - Quando avrà finito di installare il sistema, avremo
10 - Ovviamente aver aggiornato il sistema, non implica che siano stati installati gli aggiornamenti, quindi, andando su Windows Update, possiamo far scaricare gli altri aggiornamenti del sistema
Conclusioni
Come ribadito più volte, questo genere di applicazioni cervellotiche serve a traghettare il PC che abbiamo comprato il più avanti nel tempo.
Se Windows 10 versione 22H2 verrà supportata fino al 14 ottobre 2025, Windows 11, allo stato non ha ancora una data di termine (Windows 12 potrebbe essere rilasciato nel 2024, forse nel secondo o terzo trimestre), il che ci consente di poter avere un ritorno economico della macchina comprata per altri 3 o 4 anni (diciamo fino al 2026 o 2027) con buona pace dell'ambiente...
Articoli correlati
Windows 11 - Creare il supporto di installazione per i vecchi PC senza le specifiche richieste
Windows 11 - Aggiornare Windows 10 a Windows 11 su un PC senza specifiche minime














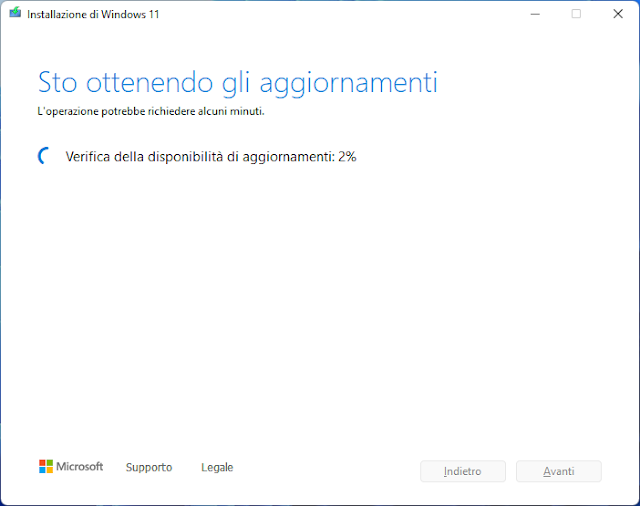



Commenti