Quanti di noi hanno sul PC la propria vita, fatta di E-Mail di lavoro, svago, di amori persi e a volte ritrovati? Soprattutto hanno il terrore di perdere tutti questi messaggi nel momento in cui il Computer (che sia esso PC, Mac o Linux) vada a farsi benedire?
Si possono effettuare della copie di Backup dei vari Outlook, Outlook Express, Eudora, Thunderbird,... (io personalmente l'ho fatto). Ma siamo sempre lì: li perdo? il nuovo programma importerà i dati?
Paura, paura, paura!
Da ormai 4 anni, da quando è uscito GMail (ma anche la concorrenza non è male, tipo Yahoo Mail, Hotmail...) che ha posto al primo posto lo spazio illimitato, ho preferito "girare" tutti i miei vecchi account di posta su questa nuova piattaforma, anche e soprattutto perché ho sempre la posta con me, ovunque sia leggibile con qualunque sistema (o quasi).
Credo che non eista persona di questo mondo moderno e collegato che non abbia perso, almeno una volta, nella propria "internet vita" la posta elettronica dal proprio PC.
Personalmente mi è accaduto agli inizi di questa era (tra il 1995 ed il 2000) quando i sistemi erano molto meno stabili e, ahimé, le mie conoscenze molto meno profonde rispetto ad oggi.
Ma dal 2001 ad oggi (quasi 10 anni) sono riuscito a sopravvivere agli upgrade hardware dei computer, dei sistemi operativi, degli Outlook (il mio primo fu Outlook 97) delle caselle di posta ecc.
Ma, come dicevo, dal 2005 ho deciso di usare una mailbox sul web ed affidarmi a Google e alla sua GMail (i cluster Linux sono più affidabili di quelli di casa Microsoft... purtroppo...).
C'era una cosa che mi dava fastidio fino nell'anima, la impossibilità di avere tutta la mia posta, quella che con immensi sacrifici tecnici riesco a conservare dal 2001 (cioè dagli ultimi tempi del mio mitico P200).
Ammetto che ho cercato sul Web la risposta alla mia stupida domanda, ed a essere sinceri ho trovato risposte ad altri problemi, ma non a questo!
Ho fatto leva sulla mia "disperata" necessità di riformattare il PC principale (dopo 5 anni, dalla fusione dell'ultima piastra madre, avverto fortemente la necessità di ripulire la macchina!!!) e quindi volevo salvare definitivamente l'oltre GB di posta conservata tra il 2001 ed il 2005.
La soluzione è stata quella di usare il protocollo IMAP per gestire GMail.
Molti pensano, ancora oggi, che la posta elettronica sia nata con il Web (o secondo la notazione di Andrew Tanenbaum, con Internet), in verità la posta elettronica è di parecchi più vecchia:
"La sua nascita risale al 1972, quando Ray Tomlinson installò su ARPANET un sistema in grado di scambiare messaggi fra le varie università, ma chi ne ha realmente definito il funzionamento fu Jon Postel." (da Wikipedia).
Quindi il protocollo Pop3, usatissimo ancor oggi per "scaricare" la posta ha un'età ultra avanzata... per l'informatica...
Scusate l'excursus storico, ma è fondamentale e divertente, a volte, conoscere qualche perla di storia degli oggetti di uso comune che, sembrano a volte nata in blocco con il pacchetto internet che abbiamo comprato.
Veniamo ora a noi ed al nostro recupero posta.
Premetto che tutto quello che descriverò in questo post è stato fatto solo con Outlook Express, (programma molto più diffuso dell'altrettanto diffuso Outlook) quando saranno stati effettuati test su Outlook e Thunderbird, verranno pubblicati (senza storia) su queste colonne.
Per maggiori informazioni si piuò consultare anche questo sito:
http://mail.google.com/support/bin/answer.py?answer=77659
Prima di iniziare, consiglio caldamente di registrare un nuovo indirizzo E-Mail su GMail, così da avere il backup dei dati e non impazzire tra messaggi vecchi e nuovi (se sono più di 7000 e da considerare)
Si possono effettuare della copie di Backup dei vari Outlook, Outlook Express, Eudora, Thunderbird,... (io personalmente l'ho fatto). Ma siamo sempre lì: li perdo? il nuovo programma importerà i dati?
Paura, paura, paura!
Da ormai 4 anni, da quando è uscito GMail (ma anche la concorrenza non è male, tipo Yahoo Mail, Hotmail...) che ha posto al primo posto lo spazio illimitato, ho preferito "girare" tutti i miei vecchi account di posta su questa nuova piattaforma, anche e soprattutto perché ho sempre la posta con me, ovunque sia leggibile con qualunque sistema (o quasi).
Credo che non eista persona di questo mondo moderno e collegato che non abbia perso, almeno una volta, nella propria "internet vita" la posta elettronica dal proprio PC.
Personalmente mi è accaduto agli inizi di questa era (tra il 1995 ed il 2000) quando i sistemi erano molto meno stabili e, ahimé, le mie conoscenze molto meno profonde rispetto ad oggi.
Ma dal 2001 ad oggi (quasi 10 anni) sono riuscito a sopravvivere agli upgrade hardware dei computer, dei sistemi operativi, degli Outlook (il mio primo fu Outlook 97) delle caselle di posta ecc.
Ma, come dicevo, dal 2005 ho deciso di usare una mailbox sul web ed affidarmi a Google e alla sua GMail (i cluster Linux sono più affidabili di quelli di casa Microsoft... purtroppo...).
C'era una cosa che mi dava fastidio fino nell'anima, la impossibilità di avere tutta la mia posta, quella che con immensi sacrifici tecnici riesco a conservare dal 2001 (cioè dagli ultimi tempi del mio mitico P200).
Ammetto che ho cercato sul Web la risposta alla mia stupida domanda, ed a essere sinceri ho trovato risposte ad altri problemi, ma non a questo!
Ho fatto leva sulla mia "disperata" necessità di riformattare il PC principale (dopo 5 anni, dalla fusione dell'ultima piastra madre, avverto fortemente la necessità di ripulire la macchina!!!) e quindi volevo salvare definitivamente l'oltre GB di posta conservata tra il 2001 ed il 2005.
La soluzione è stata quella di usare il protocollo IMAP per gestire GMail.
Molti pensano, ancora oggi, che la posta elettronica sia nata con il Web (o secondo la notazione di Andrew Tanenbaum, con Internet), in verità la posta elettronica è di parecchi più vecchia:
"La sua nascita risale al 1972, quando Ray Tomlinson installò su ARPANET un sistema in grado di scambiare messaggi fra le varie università, ma chi ne ha realmente definito il funzionamento fu Jon Postel." (da Wikipedia).
Quindi il protocollo Pop3, usatissimo ancor oggi per "scaricare" la posta ha un'età ultra avanzata... per l'informatica...
Scusate l'excursus storico, ma è fondamentale e divertente, a volte, conoscere qualche perla di storia degli oggetti di uso comune che, sembrano a volte nata in blocco con il pacchetto internet che abbiamo comprato.
Veniamo ora a noi ed al nostro recupero posta.
Premetto che tutto quello che descriverò in questo post è stato fatto solo con Outlook Express, (programma molto più diffuso dell'altrettanto diffuso Outlook) quando saranno stati effettuati test su Outlook e Thunderbird, verranno pubblicati (senza storia) su queste colonne.
Per maggiori informazioni si piuò consultare anche questo sito:
http://mail.google.com/support/bin/answer.py?answer=77659
Prima di iniziare, consiglio caldamente di registrare un nuovo indirizzo E-Mail su GMail, così da avere il backup dei dati e non impazzire tra messaggi vecchi e nuovi (se sono più di 7000 e da considerare)
1 - Inserire nell'Outlook Express il nostro indirizzo di posta di GMail.
e seguire la procedura guidata per l'aggiunta di un nuovo indirizzo di posta elettronica
2 - alla schermata di richiesta Nomi dei server scegliere:
- Server di posta in arrivo: IMAP
- Server posta in arrivo (POP3, IMAP o HTTP): imap.gmail.com
- Server posta in uscita (SMPT): smtp.gmail.com
3 - nella schermata di Accesso alla posta internet inserire l'indirizzo E-Mail scelto e la password utilizzata
A questo punto abbiamo crato il nuovo indirizzo di posta.
Prima di proseguire si devono inserire i parametri di Server e Impostazioni avanzate dell'account creato, come riportato nelle seguente immagini
Prima di proseguire si devono inserire i parametri di Server e Impostazioni avanzate dell'account creato, come riportato nelle seguente immagini
Ora abbiamo la seguente schermata:
Da Modifica -> Seleziona tutto selezioniamo tutti i messaggi contenuti nella cartella Posta in arrivo (senza selezionare altre cartelle):
A questo punto trasciniamo la selezione in imap.gmail.com -> Posta in arrivo ed aspettiamo il tempo necessario ad uplodare tutti i file
NB: I file vengono spostati non copiati!!! E' consigliabile, quindi fare un backup dei dati prima i uplodare.
Alla fine avremo i messaggi spostati nella casella di GMail.
Nel caso, come riportate nel nostro esempio, avessimo delle sottocartelle (premesso che GMail non crea cartelle ma solo etichette ai singoli file), creiamo una cartella alla volta e ripetiamo la medesima operazione per tutte le sotto cartelle.
Nel caso volessimo anche spostare la Posta inviata, possiamo eseguire la identica operazione, solo che la cartella di destinazione è:
NB: I file vengono spostati non copiati!!! E' consigliabile, quindi fare un backup dei dati prima i uplodare.
Alla fine avremo i messaggi spostati nella casella di GMail.
Nel caso, come riportate nel nostro esempio, avessimo delle sottocartelle (premesso che GMail non crea cartelle ma solo etichette ai singoli file), creiamo una cartella alla volta e ripetiamo la medesima operazione per tutte le sotto cartelle.
Nel caso volessimo anche spostare la Posta inviata, possiamo eseguire la identica operazione, solo che la cartella di destinazione è:
A questo punto tutti i dati sono copiati sul server remoto. Va notato che a differenza di altri metodi spiegati qua e la sul Web, questo lascia esattamente i dati come sono sul nostro PC, sopratutto la data di ricezione del messaggio.


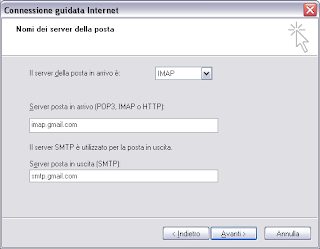






Commenti
I file DBX sono una buona soluzione per avere il "pacco delle lettere" annodato con un simpatico nastrino colorato.
A questo, però, io aggungerei un'altra soluzione un po' più semplice e più accessibile: Seleziona tutti i file (ad esempio della cartella Posta in arrivo) e trascinala in una cartella.
Avrai una serie di file .eml che puoi leggere anche senza necessariamente avere OE aperto
Questa procedura l'ho usata diverse volte nel corso del tempo, e... funge discretamente bene...
NOTA PER TUTTI COLORO CHE LASCIANO MESSAGGI:
Per meglio ottimizzare i tempi delle risposte alle domande che mi ponete, se mi lasciate un recapito E-Mail (postato anche in privato e non necessariamente scritto sulla bacheca), posso spedire la risposta che metto in pubblico anche via Mail
Giovanni volevo farti i complimenti per questo metodo che mi ha permesso di importare le mie mail senza modificarne la data...e grazie per il tuo aiuto e la tua gentilezza anche in privato.
Ancora grazie e complimeti sinceri!!!!
una domanda: rispetto al metodo indicato qui http://www.ghacks.net/2009/05/03/import-email-mailboxes-into-gmail/ quali sono i vantaggi?
grazie!
E' più fisiologico per un utente non smanettone installare un account di posta in più, piuttosto che cercare la posizione del proprio database DBX nel PC.
Altra cosa curiosa: usando gExodus tutte le mail vengono marcate come Spam da GMail...
Domani provo col tuo metodo per vedere se riesco a evitare il problema della data.
grazie mille!
Ancora complimenti
Ciao
Peppe
Buon Ferragosto a tutti
Avevi scritto "A questo punto trasciniamo la selezione in imap.gmail.com -> Posta in arrivo ed aspettiamo il tempo necessario ad uplodare tutti i file"...
ma io imap.gmail.com in gmail non riesco proprio a trovarlo....
Grazie mille per la disponibilità e la pazienza
Non so che dirti.
A grandi linee, comunque, GMail usa imap come protocollo di trasferimento dati (usato anche da client come quelli dell'iPhone, o app apposite).
Non credo che GMail abbia cambiato metodi e policy rispetto a quando ho pubblicato l'articolo nel 2009
"trasciniamo la selezione in imap.gmail.com -> Posta in arrivo ed aspettiamo il tempo necessario"
quando faccio la selezione sono, come si vede dalla schermata, dentro Outlook Express. Ma trascino a cosa? Posta in arrivo dentro Gmail? imap.gmail.com è un URL? non mi pare.
Puoi spiegarmelo più in dettaglio? Vedo che anche Duccio Lombardi aveva avuto la stessa perplessità
grazie
Più semplicemente prendere gli oggetti selezionati e spostarli nella cartella posta in arrivo di Gmail , letta da Outlook Express tramite il protocollo imap
Posso eventualmente fare tutto questo procedimento e poi rimuovere "l'aggiunta di un nuovo indirizzo di posta elettronica" per continuare ad ricevere le mail su Outlook o è un metodo a senso unico?
So che puo sembrare un processo non molto logico ma devo ri organizzare le mie mail su due indirizzi diversi per dividere il lavoro dal personale. Grazie in anticipo
Se poiil problema è gestire sia Outlook (ex Hotmail) che GMail, allora il discorso è altro, e cioè devi far fowarare la posta in arrivo da GMail a Hotmail o al contrario.
Per ridondare le E-Mail pioi anche incrociare i Forward ed hai una copia sia su Hotmail che su GMail.
Ovviamente siamo fuori da OE e le E-Mail in arrivo le trovi in entrambe le caselle, mentre le E-Mail in uscita solo dalla casella che ha inviato la mail
Scusa del ritardo nella risposta